Ohje kokousten etäosallistujalle
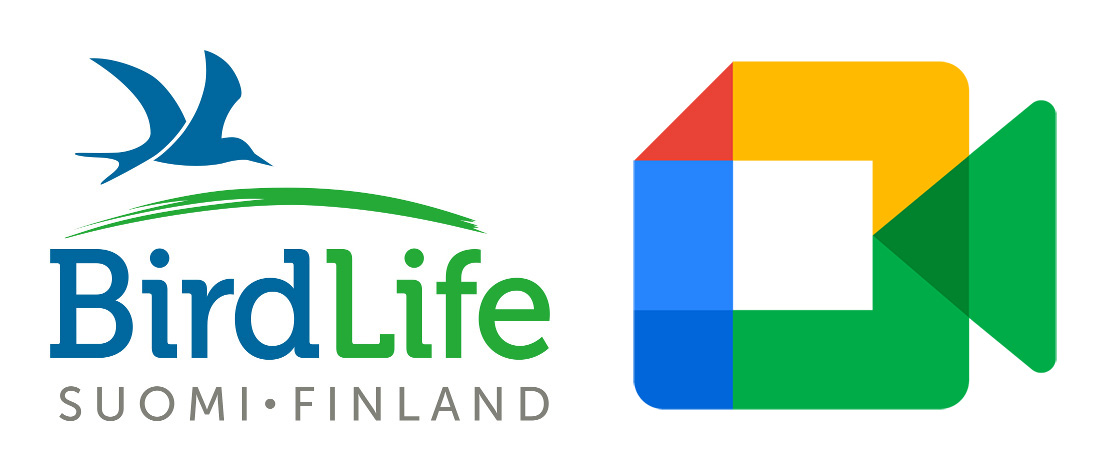
Joihinkin BirdLife Suomen ja sen jäsenyhdistysten kokouksiin voi osallistua etäyhteydellä Google Meet -palvelun kautta. Tälle sivulle on koottu yleisiä ohjeita etäosallistujalle.
Kokouksen linkkiosoitteen saat kokouksen järjestäjältä. Se on muotoa meet.google.com/xxx-xxxx-xxx (eli kymmenen kirjaimen tunnus).
Kokouksen järjestäjä saa omat ohjeensa BirdLifen henkilökunnalta – ota yhteyttä ajoissa! Perusohjeet järjestäjälle löytyvät myös Yhdistyspalvelut-sivustolta.
Pikaohje
Sinulle, joka olet tottunut etäkokouksiin, mutta jolle Google Meet on vieras palvelu.
Jos osallistut tietokoneella tai läppärillä:
- Varmista, että laitteessasi on mikrofoni ja mahdollisesti kamera.
- Avaa saamasi linkki nettiselaimessa kokouksen alkaessa. Chrome on varmin, mutta myös muut yleisimmät selaimet toimivat.
- Et tarvitse Google-tunnuksia, mutta jos kirjaudut niillä, nimesi näkyy osallistujalistassa.
Jos osallistut tabletilla tai kännykällä:
- Asenna hyvissä ajoin ennen kokousta maksuton Google Meet -sovellus.
- Kirjaudu sovellukseen Google-tunnuksillasi (esim. gmail).
- Liity kokoukseen saamallasi linkillä tai syöttämällä kokoustunnus (linkin loppuosa) sovellukseen.
Molemmissa tapauksissa:
- Kuulokkeita tai ns. head-settiä kannattaa käyttää, jos on. Äänenlaatu on silloin yleensä parempi.
- Etsi näkymästäsi ainakin mikrofonin hallinta (päälle ja pois), kameran hallinta (päälle ja pois), kädennosto sekä chat eli pikaviestit. Ks. kuvat alempana tällä sivulla.
Ongelmissa:
- Tarkista ongelmaa koskevat asetukset (esim. ääniasetukset).
- Kokeile poistua kokouksesta ja liittyä siihen uudestaan samalla tai eri laitteella.
- Katso lisää ohjeita tämän sivun lopusta tai hae internetistä.
Perusteellinen ohje
Sinulle, joka et ole tottunut osallistumaan etäkokouksiin.
Tarvitset:
- Nettiyhteyden
- Mitä nopempi ja vakaampi yhteys, sen varmemmin etäkokoustaminen toimii. Hitaimmat kännykän mobiilinettiyhteydet eivät riitä.
- Nettiyhteyttä käyttävän laitteen, jossa on ainakin kaiutin ja mikrofoni, mahdollisesti myös kamera. Tarvitset siis jonkin seuraavista:
- tietokoneen tai läppärin, jossa on kaiutin ja mikrofoni (ja kamera) joko sisäänrakennettuina tai lisävarusteina
- tai tablettitietokoneen
- tai älypuhelimen.
- Tarvitset mahdollisesti (mutta et välttämättä) Google-tilin, ks. alla Ennakkovalmistelut.
Suosittelemme lisäksi:
- Kannattaa käyttää mitä tahansa laitteeseen kytkettävissä olevia kuulokkeita, jos on. Kuulokkeiden käyttö pienentää riskiä, että ääni alkaa kiertää laitteen kaiuttimesta takaisin mikrofoniin.
- Kaikkein paras on ns. head-set, eli sankakuulokkeet ja niihin liitetty mikrofoni. Näin saadaan paras mahdollinen äänenlaatu.
Ennakkovalmistelut:
Jos osallistut tietokoneella tai läppärillä:
- Et tarvitse Google-tiliä, mutta jos kirjaudut tilillesi, nimesi näkyy osallistujalistassa.
- Käytä mieluiten Chrome-selainta. Muut tuetut selaimet ovat Firefox, Edge ja Safari.
- Anna selaimelle lupa käyttää mikrofonia (ja kameraa) kun liityt kokoukseen. Voit tehdä sen myös etukäteen näin:
- Avaa selaimella osoite meet.google.com
- Klikkaa “Start a meeting”
- Klikkaa “Allow” tai “Salli”, kun selain kysyy lupaa mikrofonin (ja kameran) käyttämiseen.
Jos osallistut tabletilla tai älypuhelimella:
- Tarvitset Google-tilin. Jos sinulla on gmail-osoite, sinulla on jo Google-tili, ja voit käyttää samoja tunnuksia.
- Tarvittaessa voit luoda Google-tilin maksutta. Gmail-osoitetta ei ole pakko avata samalla. Ohje tilin luomiseen tässä linkissä.
- Lataa valmiiksi laitteeseen ilmainen Google Meet -sovellus ja kirjaudu siihen sisään Google-tunnuksillasi.
Kokoukseen liittyminen:
Tietokoneella tai läppärillä:
- Klikkaa kokouksen järjestäjän lähettämää kokouksen linkkiä
- tai kirjoita selaimen osoiteriville kokouksen linkkiosoite
- tai mene osoitteeseen meet.google.com ja syötä sivulta löytyvään kenttään kokouksen kirjainkoodi (osoitteen loppuosa).
- Klikkaa liittymisnappia (“Liity”, “Pyydä saada liittyä”) tarvittavan monta kertaa. Odota, että sinut hyväksytään sisään. Tarvittaessa paina liittymisnappia uudestaan.
- Pyydettäessä anna lupa käyttää laitteesi mikrofonia (ja kameraa).
Tabletilla tai älypuhelimella:
- Klikkaa kokouksen järjestäjän lähettämää kokouksen linkkiä (avaa Meet-sovelluksen)
- tai avaa Google Meet -sovellus ja syötä kokouksen kirjainkoodi (osoitteen loppuosa).
- Klikkaa liittymisnappia (“Liity”, “Pyydä saada liittyä”) tarvittavan monta kertaa. Odota, että sinut hyväksytään sisään. Tarvittaessa paina liittymisnappia uudestaan.
- Pyydettäessä anna lupa käyttää laitteesi mikrofonia (ja kameraa).
Kokouksessa:
Kokouksen järjestäjä antaa ohjeet kokouksen käytännöistä, esimerkiksi miten puheenvuoroa pyydetään ja pidetäänkö osallistujien kamerat auki vai kiinni. Tässä on muutama yleinen ohje:
- Sulje mikrofonisi mikrofoni-kuvakkeesta. Osallistujien mikrofonit pidetään yleensä kiinni muulloin kuin oman puheenvuoron aikana.
- Etsi kädennosto-kuvake. Sitä käytetään monissa kokouksissa puheenvuorojen pyytämiseen.
- Etsi chat- eli pikaviesti-ikkuna. Sitä voidaan tarvita esimerkiksi teknisten ongelmien ilmottamiseen tai linkkien jakamiseen.
- Jos yhteys katkeaa kesken kokouksen, liity samalla linkillä uudestaan.
Näkymä tietokoneella tai läppärillä:
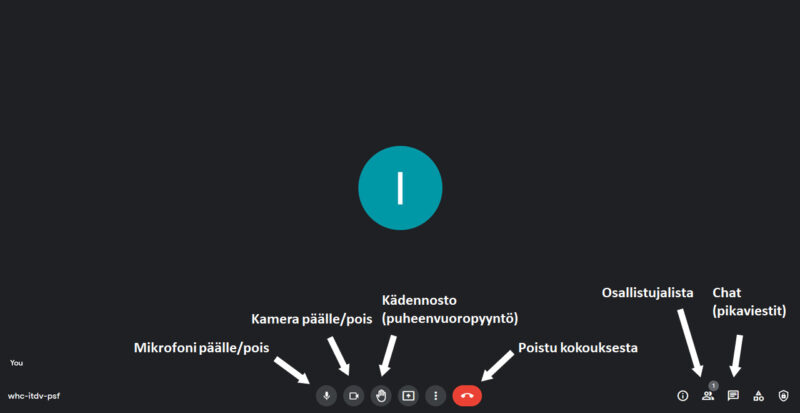
Google Meet -näkymä tietokoneella, kun kokous on käynnissä. Mikrofoni ja kamera ovat pois päältä, kun ne ovat punaisia. Kädennosto löytyy niiden vierestä. Nostetut kädet eli puheenvuoropyynnöt näkyvät järjestyksessä osallistujalistan alussa. Chat löytyy puhekupla-kuvakkeen takaa.

Puheenvuoroa pyydetään yleensä kädennosto-toiminnolla. Muista laskea käsi taas alas, kun olet puhunut. Tietokoneella tai läppärillä nostettu käsi näkyy sinisellä taustalla.
Näkymä kännykän sovelluksella:
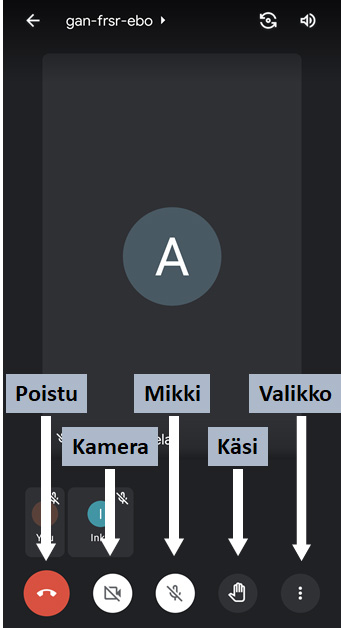
Google Meet -näkymä älypuhelimen sovelluksessa, kun kokous on käynnissä. Näkymän voi kääntää myös vaakasuoraksi. Mikrofoni ja kamera ovat pois päältä, kun ne ovat valkoisia. Käsikuvake on valkoinen, kun käsi on nostettu puheenvuoropyynnön merkiksi. Chat (“in call messages”) löytyy valikkomerkin takaa. Jos kuvakkeet katoavat, ne saa näkyviin koskettamalla ruutua.
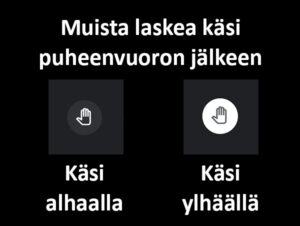
Puheenvuoroa pyydetään yleensä kädennosto-toiminnolla. Muista laskea käsi taas alas, kun olet puhunut. Kännykässä nostettu käsi näkyy valkoisena.
Ongelmatilanteita
Muiden ääni ei kuulu minulle tai kuuluu väärästä paikasta
- Tarkista laitteesi äänenvoimakkuus.
- Jos käytät kuulokkeita mutta ääni kuuluu kaiuttimista, varmista kuulokkeiden kytkentä.
- Jos vain tietyn puhujan äänessä on ongelmia, ilmoita ongelmasta chattiin.
- Jos kaikki kuuluu (ja näkyy) huonosti, varmista että käytät parasta saatavilla olevaa nettiyhteyttä (esimerkiksi vaihda mobiilinetistä wifiin).
- Kokeile poistua kokouksesta ja liittyä siihen uudestaan. Voit myös kokeilla liittyä eri laitteella.
Minun ääneni ei kuulu tai kuuluu huonosti muille
- Tarkista, että olet avannut mikrofonin Meet-ikkunasta (punainen mikrofonin kuva).
- Kysyikö laitteesi lupaa mikrofonin käyttöön kun liityit kokoukseen? Annoithan luvan? Jos et ole varma, kokeile poistua kokouksesta ja liittyä siihen uudestaan. Voit myös kokeilla liittyä eri laitteella.
- Jos laitteessasi on usempi mikrofoni, avaa Meet-ikkunan valikko kolmesta pisteestä (yllä mallikuvassa oikeassa yläkulmassa), etsi mikrofonin valinta, ja valitse mitä mikrofonia Meet saa käyttää.
- Varmista, että käytät parasta saatavilla olevaa nettiyhteyttä (esimerkiksi vaihda mobiilinetistä wifiin).
- Kokeile poistua kokouksesta ja liittyä siihen uudestaan. Voit myös kokeilla liittyä eri laitteella.
Joku höpöttää taustalla
- Joku on unohtanut sulkea mikrofoninsa. Älä lisää höpinää puhumalla mikkiin, vaan ilmoita asiasta chattiin. Ylläpitäjät voivat sulkea osallistujien mikrofonit.
En näe kuvaa tai esitystä
- Meetin pitäisi automaattisesti näyttää esiintyjän kuva (jos hänellä on kamera päällä) tai esitys (jos sellainen on käynnissä). Jos ei, klikkaa osallistujien luettelo auki ja valitse sieltä:
- Jos pitäisi näkyä henkilö, klikkaa hänen nimeään. Jos esiintyjän kuva ei vieläkään näy, kirjoita siitä chattiin (luultavasti kamera on unohtunut kiinni). Huom: esiintyjän kuva ei näy silloin jos hänellä on esitys käynnissä.
- Jos pitäisi näkyä esitys, klikkaa esittäjän nimellä varustettua esityksen symbolia: nuoli ylöspäin ruudun sisällä.
Putosin pois kokouksesta tai yhteys kokoukseen katkesi
- Liity uudestaan samalla linkkiosoitteella.
- Jos ongelma on järjestäjän päässä, yhteyden palauttamisessa saattaa kestää jonkin aikaa. Kokeile liittymistä siinä tapauksessa useita kertoja.
Liittymispyyntöäni kokoukseen ei hyväksytä
- Liittymispyynnöissä on todennäköisesti ruuhkaa tai Meetissä on teknisiä ongelmia. Yritä uudelleen, kunnes pääset sisään.
Jos nämä neuvot eivät auta, soita järjestäjän ilmoittamaan puhelinnumeroon saadaksesi apua.



